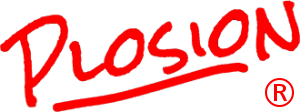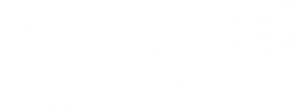Microsoft Outlook 2013
General on January 16, 2018
How to set up email for Outlook 2013
After receiving so many calls from my customers regarding their email clients, I have finally decided to write an article to explain how to set up your Outlook emails on Outlook 2013. Please note that in order to follow this article, you will need to have your email address and password to hand.
1, Start Outlook
2, click on the File tab
3, You will then see info category, click on the Account Settings, then click Account Settings in the drop down menu.
4, You will then see the Email tab on that click New.
5, The Add New Account box will pop up, to configure this automatically, configure the Email Account section under Auto Account Setup:
- Your name field, enter your name
- Email address, enter your email address
- Password field, enter your password
- Retype password, retype your password
- Click next to begin the Auto Account Setup
Outlook will then attempt to auto configure your email account, if it is successful at doing this the add new email box will indicate so.
- Once the account is configured click Finish and then Close
Failure: If the automatic configuration is not successful then the email account will need to be setup manually. To configure the email account manually follow these steps: 1, Click Manual Setup then click Next. 2, Choose either POP or IMAP and then click Next. 3, Configure these settings under User Information.
- Enter your name in the Your Name field
- Enter your email address in the Email Address field
4, Where you see Server Information, choose the type of email account that you have or wish to have. The options that will normally be chosen are IMAP or POP3. Please follow the below settings:
- Where you see Incoming Mail Server, enter the name of the server (these details will be provided by Plosion Web Design). You can enter the IP address but it is not recommended to do so.
- Where you see Outgoing Mail Server (SMTP) enter the name of the outgoing mail server.
5, Now you will see the field called Login Information, enter the following:
- Where you see User Name enter in your full email address
- Where you see the Password box enter in your password
- If you require Outlook to remember your email settings select Remember Password
6, Click the Test Account Settings for Outlook to test your settings, once everything has been verified click Next and then click Finish.